The Notification Area, also known as System Tray, is primarily meant for showing status information and notifications. By default, only some Windows system icons are displayed in the notification area, the other icons are hidden in the overflow area.

You can customize which icons appear in the Notification area.
Using drag and drop
The easiest way to customize the notification area is to use drag and drop.
To show an icon in the notification area, just drag it from the overflow area into the notification area.
![]()
For hiding icons, the procedure is slightly different. The overflow area disappears when you click on the notification icon in order to drag. You just need to drag the icon upwards to the desktop. If the overflow area shows up again you can drag the icon into it as well.
![]()
Some of the system icons cannot be dragged to the overflow area. But they can be turned off completely. See the next section for details.
Using the Settings App
To access the Taskbar Settings section of the Settings App, right-click on the Taskbar and choose Taskbar settings. You can also search for taskbar settings from the start menu. This opens the Taskbar Settings screen. The Notification area section contains the two options which we are looking for.
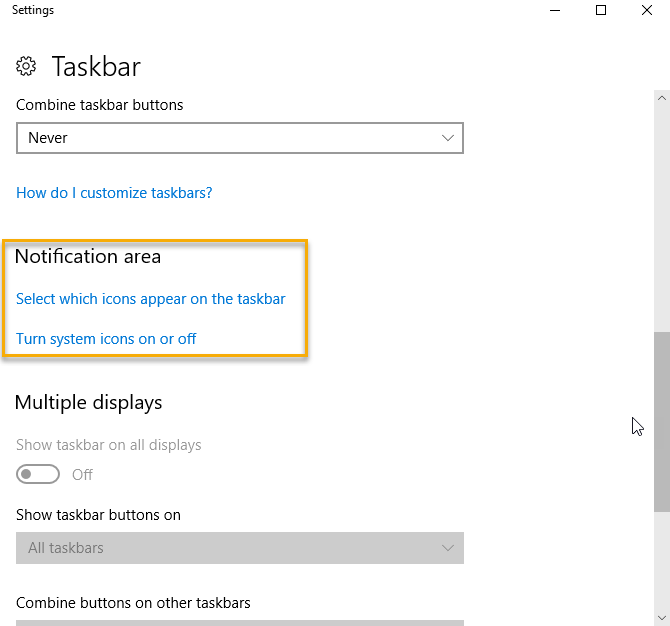
Click Select which icons appears on the taskbar option to hide or show icons.
![]()
Click the Turn system icons on or off option to turn System icons on or off. This feature is not available through drag and drop.
![]()
Unlike in previous versions of Windows, the Select which icons appear in taskbar screen does not provide the functionality to control notifications. This functionality has been moved to the Notifications & Actions section of the Settings App. Please visit Configuring notifications in Windows 10 for more details.