Enable auto login in Windows
Windows can be configured to log in to a specific user account automatically. This feature is very useful when performing some operation which requires you to restart your computer multiple times; like installing your motherboard’s drivers. Auto-login can also be used for making Windows startup more convenient. But you must use it only if you are certain that no one else has physical access to your computer.
Windows user credentials on its own do not exactly provide foolproof security in the absence of full disk encryption. There are software and hacks available which allows anyone to reset your password and login with a new password. Windows user credentials do prevent easy unauthorized access by casual snoopers. The warning aside here are a couple of methods for enabling auto-login.
Using the User Accounts Control Panel App
Press WIN+R to open run
Type Control Userpasswords2
Hit Enter to open the User Accounts Window
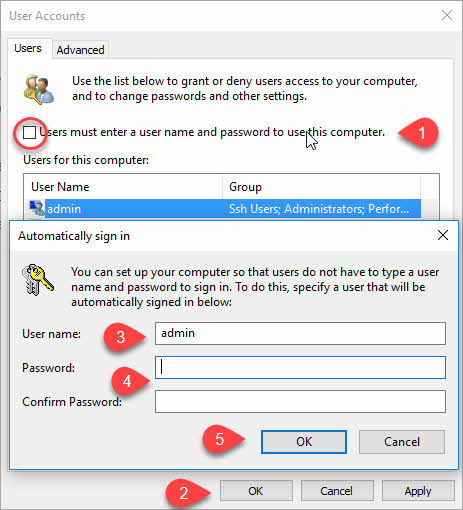
Disable the checkbox before the label User must enter a user name and password to use this computer.
Click OK button to open the Automatically sign in dialog box
Enter the username and password.
Click OK
Next time you restart Windows you will not need to enter your username and password. If you need to disable auto-login later, come back to the same window and enable the User must enter a user name and password to use this computer check box.
This method has a couple of limitations. The password is saved unencrypted in your registry. This method does not work for domain logins. If you want to avoid these limitations try the Sysinternals Autologon utility described in the next section.
Using Autologon from Sysinternals
The free Autologon utility from Sysinternals can also be used to enable auto-login in Windows. Sysinternals is currently owned by Microsoft; they make reliable tools. The benefit of this utility is that it encrypts your passwords and it works even if your computer is part of a domain.
Run the program and you will see the small Window shown below.
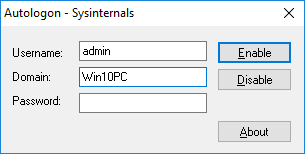
Enter the Username, Domain name, and password; then click the Enable button. If your computer is not a member of a Domain, the domain name is the name of your computer. Autologon automatically fills the Domain field with the name of your computer. To disable auto-login later click the Disable button.