How to change the color scheme in the new Windows Terminal
Contents
The color scheme in Windows Terminal can be changed from the GUI or by editing a JSON configuration file named settings.json.
Choose a built-in Color Scheme
Select Settings from the dropdown menu or press Ctrl+,
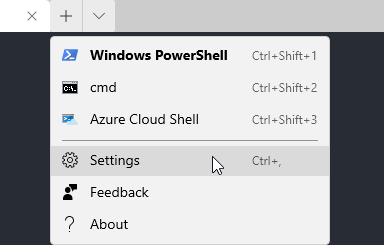
Click on Defaults from the Profiles section.
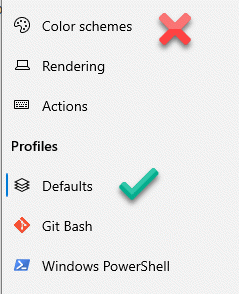
Go to the Appearance section on the right and choose the Color scheme from the drop-down list.
Click Save
If you want different Color Schemes for different shells, click on the shell in question instead of Defaults.
Why is my Color Scheme change not working?
A lot of users seem to be choosing the Color Schemes option instead of the Profiles option. The Color Schemes option is for customizing the colors of a theme and not for choosing a theme. Choose the default profile or one of the specific profiles as explained above. If you are choosing the correct option and it still does not work, please try the non-GUI option below. Windows Terminal sometimes develops UI glitches that prevent the settings from saving properly.
Choose a Color Scheme by editing the Settings file (for older versions)
If you are still using an older version of the Terminal you may have to edit a JSON file to change the color scheme. To open the file click the **Open JSON file **option from the left pane. Editing the file should be fairly straightforward, but if you are unfamiliar with JSON, it might be a good idea to create a backup first. The file can be found in %LocalAppData%\Packages\Microsoft.WindowsTerminal_8wekyb3d8bbwe\LocalState.
In settings.json, look for the defaults object inside profiles. Copy and paste the following key-value pair inside the defaults object; change the Color scheme name as required.
1"colorScheme": "One Half Dark"
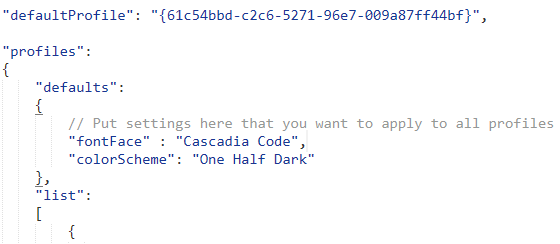
If some other key-value pair is already in there, you have to put a comma after it. In the image, notice the comma after "fontFace" : "Cascadia Code".
You can also change color schemes on a per profile basis using the same method.
Add and choose a third-party Color scheme
Many Windows Terminal themes are available on the internet, for example here: https://github.com/mbadolato/iTerm2-Color-Schemes/tree/master/windowsterminal. Let us see how to add such Color schemes to your settings.
Step 1:
Choose a Color scheme, screenshots for the above Color scheme collection are here.
Step 2:
Open the settings.json file. Go to Settings (see above) and choose the Open JSON File option from the left pane.
Step 3:
Copy the whole code for your chosen Color scheme including the braces and paste it inside the schemes array.
1// Add custom color schemes to this array
2 "schemes": [{
3 "name": "Cobalt2",
4 "black": "#000000",
5 "red": "#ff0000",
6 "green": "#38de21",
7 "yellow": "#ffe50a",
8 "blue": "#1460d2",
9 "purple": "#ff005d",
10 "cyan": "#00bbbb",
11 "white": "#bbbbbb",
12 "brightBlack": "#555555",
13 "brightRed": "#f40e17",
14 "brightGreen": "#3bd01d",
15 "brightYellow": "#edc809",
16 "brightBlue": "#5555ff",
17 "brightPurple": "#ff55ff",
18 "brightCyan": "#6ae3fa",
19 "brightWhite": "#ffffff",
20 "background": "#132738",
21 "foreground": "#ffffff"
22 }
23 ],
This adds the chosen theme, Cobalt2 in this example, to our schemes list. You can add more than one theme, they must be separated by commas.
Step 4:
The steps for choosing a color scheme are the same for user-defined color schemes and default color schemes. Please refer to the Choose a built-in Color scheme section.
Change select colors from a color scheme
It is possible to change only some of the colors from a Color scheme. This can be done by editing settings.json. As an example let us change the background color of the One Half Dark theme.
tip: Windows Terminal now has an easy GUI option to customize a Color Scheme. Go to Settings ➾ Color Scheme. This option is not working for me presently but you could give it a try since it is easier.
Steps:
- Open settings.json. Settings ➾ Open JSON file.
- Search for the Color Scheme in settings.json. In our example, One Half Dark.
- Change the background color to a color of your choice.