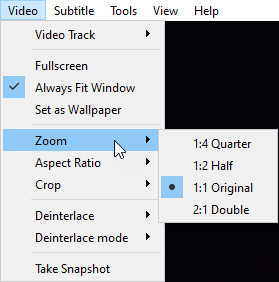How to zoom video in VLC
VLC media player supports two types of zoom: basic zoom and interactive zoom. Basic zoom simply increases the size of the whole video, while interactive zoom allows you to zoom in on a specific portion of the video.
Interactive zoom
To enable interactive zoom:
- Go to Tools ➾ Effects and Filters ➾ Video Effects ➾ Geometry.
- Enable Interactive Zoom.
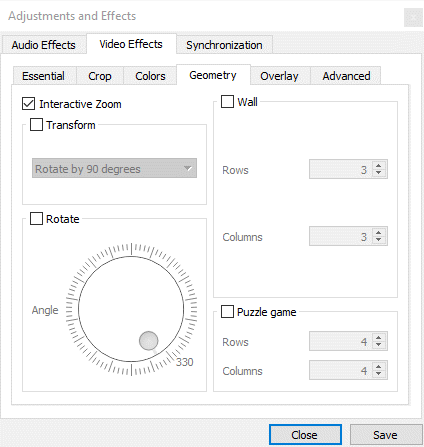
This displays VLC’s zoom controls in the top-left of the video.
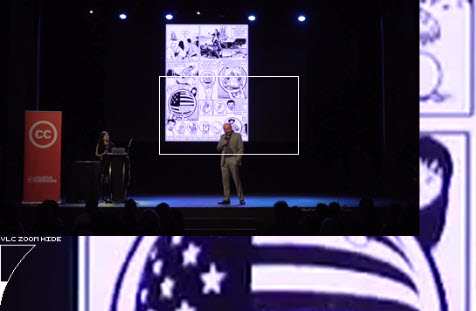
It consists of four elements:
- A miniature picture-in-picture (PIP) display of the original video without any zoom applied.
- A draggable zoom focus rectangle inside the PIP display. See the small rectangle with the white border in the picture above.
- A triangle that can be used to resize the rectangle.
- The text VLC ZOOM HIDE between the PIP and the triangle. This can be used to turn off the zoom controls.
Shift focus
To zoom in on a different portion of the video, click and drag the white-bordered rectangle to the desired location. You can click inside the rectangle to drag.
Increase or decrease zoom
To increase the amount of zoom click on the small triangle below the PIP display. This would change the size of the focus rectangle. The white fill of the triangle changes depending on where you click. The rule is, the more the fill the smaller the size of the rectangle.
Hide zoom controls
To hide zoom controls click the text VLC ZOOM HIDE between the PIP and the triangle.
Show zoom controls
Once the zoom controls are hidden, the text VLC ZOOM SHOW appears on the top-left of the screen. This text sometimes disappears, so you may have to move the mouse to the top left and click on it quickly. This would bring back the zoom controls.
Basic Zoom
Basic zoom increases the size of the whole video. Go to Video ➾ Zoom and choose the degree of zoom you want.
warning: This type of zoom does not work if the video is in full screen or maximized mode.